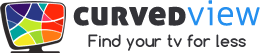Do you want to know what is the best TV for gaming? We’ll show you everything you need to know to get the best gaming TV for the type games and console you play.
Do you want to know what is the best TV for gaming? We’ll show you everything you need to know to get the best gaming TV for the type games and console you play.
Finding the best gaming TV represents a completely different challenge than searching for the best TV for watching movies and sports.
In this free online ‘TV for Gaming Guide’, we will show you:
- The best gaming TV features checklist
- What questions to ask to find the best gaming TV
- What should you look for in a LCD TV for gaming
- Where can I buy the best TV for gaming at a great price
- How to set up you new gaming TV guide
- We provide a best gaming TV setup checklist
| TV | Year | Sizes | Type | Gaming Rating | Cost | Check Today’s Prices |
|---|---|---|---|---|---|---|
| LG E6 | 2016 | 55″ 65″ | 4K OLED | 9.2 | High End | Check Amazon |
| Samsung KU6300 | 2016 | 40″ 43″ 50″ 55″ 65″ 70″ | UHD LED | 8.6 | Mid-Range | Check Amazon |
| Vizio D Series | 2015-2016 | 24 32 39 40 43 48 50″ 55″ 65″ 70 | 4K LED | 8.4 | Budget | Check Amazon |
So what is the best TV for gaming?
It’s more than image quality. Response time, refresh rate and preset modes can also change how you experience a game. Manufacturers purposely do a poor job of explaining what features and settings impact video game play.
Gaming requires a television that can quickly display fast action in response to input from the controller. Casual gamers may not notice delays resulting from picture processing. Serious gamers will be discouraged by a picture that is noticeably behind what they are doing with their hands.
To compensate for what gamers call input lag, some HDTVs come equipped with a game mode. Not to be confused with a game mode picture setting, this function will bypass some or all of the TV’s processing.
This gets the action performed on screen as soon as you press the button or move the stick. The best gaming TVs will also be able to allow parts of the image, such as the ‘heads up display’, to remain static for extended periods.
Let me help you cut through the bull and get down to what really matters.
- Type: LCD HDTV
- Screen Size: 50+
- Resolution: Minimum 1080p resolution
- 4K: Yes
- LED Lighting: Back-lit
- HDMI: Has enough HDMI ports
- Composite: Has component inputs if you have Wii console
- Refresh Rate: 120Hz+
- Game Mode: Yes
- Input Lag: Low
Questions To Ask To Find the BestGaming TV
How Important is the resolution?
As a rule of thumb, gamers with current generation consoles, like Xbox One and PlayStation 4 can purchase the best 1080p display their budget allows. If you own an older console, you may want to stick with a 720p flat screen. The extreme up scaling required to display a PlayStation 2 game on a 1080p or 4K HDTV would destroy the image and the experience.
- New consoles purchase the best 1080p or 4k display your budget allows.
- Older consoles can stay with a 720p display screen.
What is the Best Type of TV for Gaming?
Plasma televisions display a more beautiful image, but if your doing a lot of gaming, there are better choices for TVs.
OLED is the newest HDTV technology. OLED televisions combine the benefits of Plasma and LCD. Like LCD sets, OLED sets are capable of delivering bright images, while maintaining the deep black levels of a Plasma screen. Because the technology is new, OLED sets are very expensive, and choices are limited.
At this time, we can’t recommend paying the premium for OLED screens. As time passes, your choices will increase and the price will fall, making OLED TVs a viable option.
For all these reasons, we recommend buying an LCD TV with an LED back light. Gamers typically sit close to the center of the screen. If the TV is mainly used for video games, the viewing angle shouldn’t be a deal breaker. It will only come into play when you’re with a group of friends around the TV.
- Plasma TVs are not the best choice for gaming.
- OLED’s make excellent TVs for gamers, but not recommended at this time due to cost.
- An LCD TV with LED back lights is recommended.
What should I look for in an LCD TV?
First let’s look at the basic features needed to enhance your gaming experience.
How much connectivity?
- Make sure you have enough HDMI ports.
- For future expansion, one or two more HDMI ports are prefered.
Does it have a fast refresh rate?
Refresh rate can also increase motion lag since it adds processing to the image. However, for video game TVs, those added frames can help reduce stuttering and blur, and the action will be easier to track. I recommend a HDTV with at least a 120Hz refresh rate, if you play casually or watch movies on the same TV.
- Minimum 120Hz refresh rate is recommended to replace motion blur.
What type of local dimming?
Unfortunately, local dimming on LCD TVs with LED back lighting is rarely effective. Most LCD TVs have edge-lit LED back lights. Edge-lit LEDs have the lights surrounding the back of the panel. The main advantage is cost reduction, since they use fewer LEDs. The downside is they cannot control the back light with precision.
Back-lit LEDs have the lights directly behind the LCD flat panel. They provide better contrast, but are also more expensive to make. If your budget allows, we recommend an LCD TV with LED back lighting.
- An LCD TV with LED back lighting is best.
Does it have game mode?
Generally, the reduction in process results in the overall quality of the picture being reduced. A good Game mode will turn off all the processing required to make Blu-ray movies look great yet still deliver a picture that is as close as possible to what your PC or console is outputting.
If you purchase a TV that has Game mode, try it out and see if the reduced lag time is more beneficial to you than the change in picture quality. If you don’t like it, you can reduce the lag time manually without using Game mode by turning off some of the features that unnecessarily affect picture quality, such as digital noise reduction and edge enhancement. However, if your goal is a responsive display, you will have to give up some eye candy for speed.
- Turn on Game mode, if available on your TV, to reduce input lag.
- Turn down digital noise reduction and edge enhancement to reduce input lag if Game mode is not an option.
Does it have low input lag?
The goal is to find a TV with the lowest possible input lag. The fastest displays have an input lag of about 16 milliseconds, with the slowest exceeding 100 milliseconds. That’s a huge spread, with the latter making game play intolerable.
Manufacturers don’t typically report an input lag result in their standard specifications. You will have to rely on reviews or third-party test. Check out DisplayLag.com, a website that catalogs input lag results.
- The lower the input lag the better.
Is bigger really better?
I know some competitive players who prefer a smaller screen. They feel their reactions are quicker because they sit closer and have less surface area to decipher. Another benefit is smaller screens typically have less input lag.
A larger screen is often preferred, by those who play games with multiple views. They feel their eyes don’t work as hard, and they’re able to get a clear image of the different views at a quick glance. I recommend at least a 50-inch screen. The size of your HDTV screen should be determined by the space where you want to put the TV, your taste, and budget.
- Buying a bigger screen is the best use of your money.
- At least a 50″ screen size is recommended.
Extras beyond picture quality
I don’t consider any of these extras important or necessary for gaming only. On the other hand, few people only use a big screen solely for playing video games. If you are going to use your HDTV to watch television programs, the latest Blue-ray movies, or viewing live sports action, it’s worthwhile to know about the high tech extras.
What about 3D?
Most owners never use the 3D feature. While every 3D TV is capable of playing 2D content, it is largely an unnecessary and expensive extra.
- Avoid 3D, it is an expensive and unnecessary expense.
How does 4K effect gaming experience?
Xbox One and PlayStation 4 do not presently offer Ultra HD content. In the future, both consoles are expected to support either disc-based or streaming Ultra HD (or both). If your budget allows, we recommend the 4K upgrade.
- If your budget allows, an upgrade to a 4K HDTV is recommended.
Should I consider a smart TV?
If you have an internet accessible, newer generation console, I recommend an app-free model over its more expensive Smart brother.
- A Smart TV is not a consideration since most consoles have gaming app access.
Where can I buy the best TV for gaming
Know you know the perfect criteria for picking the perfect gaming TV. Not sure where to buy a TV for gaming at a great price? We can recommend a handful of trusted sources.
- Amazon
- Best Buy
- Walmart
- NewEgg
- PCRush
- Abe’s of Maine
- PC Mall
- Tech For Less
Your Guide To The Best TV Settings For Gaming
Now that you’ve selected the best TV for gaming that fits your budget, its time to fine tune the settings to get the very best out of your new set. No two sets of eyes will see things exactly the same way. Picture quality is a very subjective area.
The picture on your HDTV will look great out of the box, but you should make time to customize the setup of your new television.
There are three great reasons to do so.
- First, making a few quick and easy adjustments can enhance the look of the screen image.
- Second, once you set up your TV with an accurate picture mode it will normally use between 15 – 50% less energy. Lowering your brightness and contrast settings will not only reduce the amount of energy your TV uses, it will also reduce your electric bill.
- Finally, a correct HDTV set up leads to a more comfortable viewing experience while avoiding eye strain
.
Depending upon your expertise and desire for customization, you have 2 choices of customization available.
Factory Presets
How to enable ‘Game Mode’ on your HDTV
Game mode is an option that many manufacturers put into their HDTVs. When enabled, this preset disables certain image processing protocols. The less your TV has to work processing the image, the more responsive your controller.
How to enable ‘game mode’ varies by manufacturer. Some manufacturers require you to simply select the option in the settings menu. Others require you to change certain picture settings.
How to enable ‘game mode’ on the most common HDTV brands
Sony:
- Sony HDTVs require your remote control to access the scene menu.
- Find the button labeled ‘Scene’ on your remote and press it.
- This will bring up a scene selection menu. Select ‘Game’ and it will enable ‘Game Mode’.
LG Electronics:
- Enable ‘Game Mode’ by going into the picture menu.
- ‘Picture’ menu has an option called ‘Picture Mode’.
- Select the option for ‘Game’ to enable it.
Samsung:
- On most recently manufactured HDTVs, Samsung has provided a consistent method for enabling ‘Game Mode’.
- Typically it involves navigating to ‘Setup’, and then selecting ‘General’.
- Use your remote to select the option for ‘Game Mode’.
Sharp:
- In the ‘Settings’ menu find ‘Picture Settings’.
- Select ‘AV MODE’.
- Select the option for ‘Game’.
Panasonic:
- ‘Game Mode’ can be enabled from the ‘Picture’ menu
- Scroll between different modes until you find the ‘Game’ setting.
- Select the ‘Game’ seeting to enable ‘Game Mode’.
If your TV doesn’t have ‘Game Mode’
Modern HDTVs include several preset factory picture settings modes. These modes have names like ‘Vivid’, ‘Movie’, ‘Dynamic’, ‘Pro’, or the basic ‘Standard’. Each preset has custom settings for the most common picture parameters: brightness, contrast, color, sharpness, etc.
Your first action should be to grab your TV remote and, one by one, select each video input that is connected to a source. For each, go into the picture adjustment menu and choose the picture preset that looks best.
- ‘Standard’ is often a good choice for regular (non-HD) broadcast, cable, and satellite programming
- ‘Movie’ mode gives higher-quality sources like Blu-ray discs, HDTV programs and DVDs a more natural look that’s closer to what you see in a movie theater
- ‘Dynamic’ or ‘Vivid’ mode is often the best preset for video game play
Typical Factory Presets
| Picture preset | What it does | What it’s good for |
|---|---|---|
| Dynamic/Vivid | significantly increases contrast, brightness and sharpness | video games, animation, overcoming strong room lighting |
| Standard | modestly increases contrast, brightness and sharpness | viewing standard broadcast, cable, or satellite programs |
| Movie/Pro | contrast and brightness settings adjusted for greater realism; enhancements like sharpness are reduced or eliminated viewing your best-quality sources like DVDs and HDTV programs | TVs come from the factory set up to stand out in a showroom. Choose a picture setting preset that’s better suited for your living room. |
Minor Adjustments
Picture Tweaks
You can achieve a more custom tailored picture for your eyes, if you feel confident digging a little deeper into the picture setting menus. Here are some tips on how to get the most natural looking picture.
Brightness
The Brightness control changes the color and brightness of black within the picture. The factory default settings for brightness is usually set too high. Turn down the brightness control. Depending upon your eye preference, this will typically be between 10% to 25%.
Contrast
This setting controls the TV’s overall light level. Often labeled ‘Picture’, it is more accurately known as ‘white level’. Out of the box, the default setting is typically too high. Try turning it down around 50% of the maximum setting. Make sure the edges of bright white objects onscreen are crisp and not blurred.
Color
Usually labeled ‘Saturation’ or ‘Color’.Fortunately, factory presets for color are close to where they should be and require little adjustment.
Sharpness
More accurately called ‘artificial edge enhancement’. Sharpness generally only improves the look of lower quality signals like standard broadcast, cable, and satellite programs. Too high sharpness settings often create halos around the edges of objects onscreen.
Many DVD movies already have edge-enhancement added during mastering. You can usually turn sharpness down almost to zero for DVDs. Sharpness is not needed for most HDTV sources.
LED Dimming
If you have a full back-lit LED TV this should be set to low. If you have an edge-lit LED LCD TV this feature should be turned off.
Color Temperature
Color temperature should be set to ‘Warm’.
Color Gamut
If your TV has a color gamut option it should be set to Rec709 or BT709.
Color Gamma
If your TV has a gamma setting it should be set to 2.2 – 2.4.
Motion Enhancement
Motion Enhancement(Motion Plus/Motion Flow/TruMotion/Intelligent Frame Creation) creates extra frames in the content you are watching by calculating what should be between the existing frames. The created frames often contain errors like ghosting of objects in the picture. This feature should be turned off.
Picture Size
To make sure your new television settings aren’t cropping out the edges of your games, we need to check the TV’s ‘Picture Size’ settings. In the ‘Setting’ menu find the ‘Size’ option to change the aspect ratio of your picture. You should see options such as 16:9, 4:3, Zoom, H-Fill, and Just or Screen Fit. Choose ‘Just’ or ‘Screen Fit’. ‘Just’ performs a 1:1 pixel mapping of the HD content so all of the picture is displayed.
Combating Lag
Next you’ll want to combat input lag. Modern HDTVs are packaged with a number of features which improve the image quality by reducing noise and smoothing motion. The side effect for gaming is the added image processing can create input lag. So, head back to your TV’s menu and find these options: Digital Noise Filter or Auto Motion Plus and turn them off.
Digital Noise Filter
Turn this option off
Auto Motion Plus
Turn this option off
Console specific settings
Finally Ill add some specific settings for consoles that should help you get the best picture quality out of them.
Specific settings for major consoles
PlayStation
- Use a HDMI connection.
- Turn the Cross Color Reduction Filter off.
- SET RGB Full Range to limited.
- Set Y Pb/Cb Pr/Cr Super White to ‘On’.
- BD 1080P 24Hz Output to automatic.
Xbox
- Use an HDMI cable connection.
- In the ‘Display’ settings, set the reference levels to ‘Standard’ and the HDMI color space to ‘Source’.
Wii
- Use the component cables.
- Set the ‘Resolution’ to 480p.
- Use HDMI
- Brightness: turn down brightness 10% to 25%
- Contrast: adjust to around 50%
- Color: No adjustment usually
- Sharpness: turn down almost to zero
- LED Dimming: set to low for back-lit models and turn off for edge-lit models
- Color: set to warm
- Color Gamut: set to Rec709 or BT709
- Color Gamma: set to 2.2 – 2.4
- Motion Enhancement: Off
- Picture Size: set to JUST
- Digital Noise Filter: Off
- Auto Motion Plus: Off
Conclusion
There you have it. It’s time to buy and set up your new gaming TV.
Give your eyes a few days to adjust to your new set. You are going to love your new and improved HDTV gaming display.
Do you have any tips for gamers who need a new television? Do you feel you have the best gaming TV already?
Think you can recommend the best TV for gaming? Any advise on how to correctly setup your gaming TV?
Be sure and tell us what you think and leave your advice in the comments below!